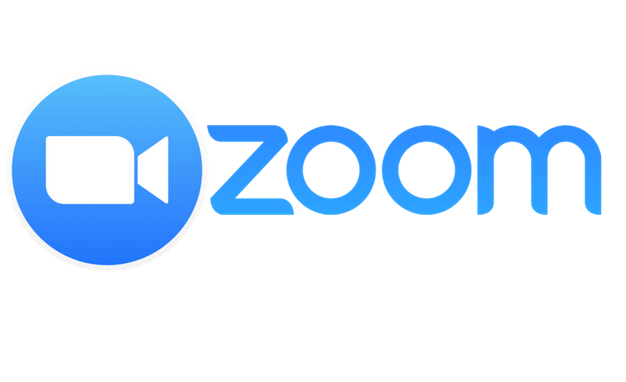
All Zoom links and passwords are provided under the Schedule of Events tab.
Requirements:
Computer: Laptop, Desktop, or Tablet is recommended.
Internet Connection: A hardwire connection vs Wi-Fi is recommended. The internet connection should be able to provide a data download and upload minimum speeds of one Megabit per second (Mbps) or more, and a broadband connection is recommended. Be aware that, at any time during the Virtual Conference, changes in internet connectivity and issues related to local availability and network speed may occur – those events are outside the control of CLLA and its technology provider.
Web Browser: The most recent version of Mozilla Firefox or Google Chrome is recommended, but almost all browsers are supported.
Audio: Computer or phone speakers.
Zoom: Access to Zoom via computer, mobile app, or dial-in is required for participation in the live sessions.
Join the Zoom Meeting:
- We recommend you download the app and set up an account (it is free) before the first session. You can download it here: https://zoom.us/download
- Please join each session via the registration confirmation email that contains all of the session URLs and Passcodes. These links are for registered participants ONLY! To prevent unwanted meeting guests, please do not forward or publicly post the meeting URLs.
- You will be placed in a “waiting room” upon joining the meeting. You will be admitted once your name is verified as a registered attendee.
- Members are encouraged to join via computer audio. By joining via a computer, you can easily view the meeting PowerPoints and participate in the chat function.
- Everyone will be muted upon entry into the meeting room. To speak, simply click on the Microphone icon in the lower left of the window to unmute. Please remember to mute your microphone when you are not speaking. This will help combat any excess noise.
- Registered members will be able to view one another by clicking on the Start Video icon, found in the lower left of the meeting window.
Screen Viewing Options:
Gallery View: this option shows all of the participants on the screen all at once
Speaker View: this option shows only the person speaking on full screen or with PowerPoint
- Chat Feature: you can type a question and comments into the Chat window. The Chat feature allows you to message the entire group or privately message another participant. Please note that all chats (including private messages) are automatically saved.
- Raise Hand Feature: Click the Participants button and select Raise Hand. This informs the session moderators and other participants that acknowledge you have input without interrupting the discussion. The moderator will announce when it is your turn to speak.
- If you notice any unwanted guests in the sessions, please send a private message to Dawn Federico and she will handle the situation accordingly.
- For any technical issues or questions, please contact Dawn Federico.